Moksha Settings Panel
Page Contents
Guide to Moksha’s Settings Panel
***Pardon our dust while this Wiki is under construction***
This guide will focus on General Settings specific to Moksha, Bodhi Linux’s unique desktop
Overview
Operating systems are complicated, and Bodhi Linux is no exception. Thankfully, we strive to make using Bodhi Linux as hassle-free as possible right out of the box. However, not everyone wants to use the default settings. With Bodhi Linux, there are many options to explore, some of which you may find you’d like to tweak. Whether you’re trying to improve your workflow or simply want to make your desktop look awesome and unique, you’ll eventually find yourself searching for ways to adjust items in Bodhi Linux.
If you find yourself in this position, don’t worry! This is where Bodhi’s Moksha Desktop comes into play, and, you are in luck; we are here to help! The majority of Moksha’s settings are not hard to work with once you have a bit of experience, so let’s have a look at some settings!
Types of settings in Bodhi Linux:
Core Settings: Many settings in a Bodhi Linux system are common to Linux in general or are Ubuntu-specific. Most of these settings are low-level and, as such, these need to be adjusted through config files or terminal commands. These will not be covered here, but there are many resources available to find help with these, including (but not limited to) the Bodhi Linux website, general Linux help pages from the Ubuntu community or websites like linuxquestions.org.
Object Settings: Next, we have Moksha’s Object settings. These are settings specific to individual modules, gadgets, windows, or other goodies around Moksha which are not necessarily found in the settings panel. These can be accessed by right-clicking the module or gadget itself or by right-clicking the title-bars of windows. These are also not covered in detail here, though they may be mentioned when relevant.
General Settings: Lastly, we have our main focus here, Moksha’s General settings. These are settings concerning Moksha-specific items such as themes, fonts, virtual desktops, window focus, input devices, monitors, languages, etc., and those are found primarily in the Moksha Settings Panel (though they are also accessible through other means).
Note: many settings dialogues around Moksha have the unique ability to act as a file manager of sorts, and can do much more than simply list files. This is because the files being displayed in Moksha’s settings dialogues are handled by an integrated version of EFM, the Enlightenment File Manager which is built into Moksha.
Moksha is a fork of the Enlightenment E17 Window Manager
If you see a list of files in any settings dialogue with a button above them to Go up a directory, this means you can not only choose files from this list, but can navigate through your system’s files to find files in other folders as well! Simply click the Go up a directory button a few times until you reach your home folder or a folder you recognize, at which point you can double-click folders to enter them and look for any files you need; just like using a normal file manager. This will allow you to move to any non-hidden folder such as your /home/<user>/Pictures folder and choose any file within.
Tip: these navigable dialogues do not recognize hidden folders while navigating, so make sure not to place any files which you need to find inside of a hidden folder when using this method.
While these types of dialogues do not recognize hidden folders, they will sometimes default to a location inside of a hidden folder, such as your ~/.e/ folder. If you navigate out of the hidden '.e/' folder, where personally installed Moksha items are stoIred, you will not be able to get back into them from this type of settings dialogue until you close and reopen it.
These navigable dialogues will default back to the same starting folder each time they are opened. If you started inside your '.e/' folder, you will be there again when you re-open the dialogue no matter where you navigated before, so don’t worry if you get lost navigating around your system’s folders this way.
Beyond navigation, you can even right-click the areas where files are listed while inside of these dialogues and:
- Create new files and folders
- Copy files
- Delete files and folders
- Change the sorting and view modes of files
- View properties
- And more!
You will rarely need these features, but you should be aware that they exist.
***Caution*** Be careful not to hit the delete key while selecting files from these lists!
Accessing Moksha’s Settings Panel:
To find Moksha’s main Settings Panel, open the Main Menu by clicking the desktop or clicking the Bodhi Linux Leaf icon (Main Menu) on the shelf and then navigate to Settings > Settings Panel; clicking this will open the Moksha Settings Panel.
If you enjoy using Moksha’s Quick Launcher (previously known as ‘Everything’), you can also access the Settings Panel by opening the Quick Launcher through the Main Menu or by pressing <Alt>+<Esc> or <Ctrl>+<Alt>+<Space> and then typing set, at which point you will see the Settings option appear highlighted at the top of the list. From here, you can click the Settings option or simply press <Enter> to open the Settings Panel.
You can also access the individual settings dialogues contained within the Settings Panel directly from Moksha’s Quick Launcher if you already know the name of the specific settings dialogue you are looking for, such as “Wallpaper”.
Using Moksha’s Settings Panel:
Now that we’re in the Settings Panel, you should notice several labeled icons across the top of this panel which read Look, Apps, Screen, etc.. Each of these icons is a separate tab containing a list of settings dialogues for configuring settings in a particular category.
This list of tabs is larger than the window is wide, and there are small navigation arrows at each end of this list of tabs which will scroll the tab icons back and forth, allowing you to access each tab as needed. Feel free to explore through these tabs and have a look at all the available settings categories.
Let’s have a look at each tab and walk through the various settings available in each settings dialogue.
Note: from this point forward, we are going to assume you are starting from the Settings Panel
1. ‘Look’ dialog boxes: controlling the desktop appearance
Application Theme: Select the GTK theme, i.e. the theme that controls the appearance of application windows (scroll bars, etc). Also, select the icon theme (at the Icon section). Click here for more information about Application Theme Settings
Wallpaper: Select wallpapers, import wallpapers, and, in the advanced section, specify the virtual desktop on which the wallpaper is to be placed. Click here for more information about Wallpapers
Colors: Select the color for individual elements of a theme, including its outline and transparency. Click ‘custom colors’ to make a change, click this again to return to the default setting. The changes you can make depend on the theme capabilities.
Fonts: Set the font globally or, in the Advanced section, for individual elements of a theme. You must tick Enable Font Class to make an adjustment. Tick this again to return to the default setting
Borders: Set the default border style for windows
Transitions: Set the transition animation for e.g. switching desktops. If you have a slow computer, you may wish to set these to None
Scaling: Set the scaling for your desktop. The default is 1.2, but if you have weak eyes you may wish to set it higher
Startup: Set the splash screen to show on boot-up
Menus: Control what information is shown in the menus and the menu scrolling behavior
Dialogs: Set whether dialog boxes have title bars like normal windows, whether to remember their size and position, and whether to disable confirmation dialogs
Note: for compositing an additional module will need to be installed and enabled in the settings panel
sudo apt install moksha-module-compton
Open the Module Settings (Main Menu > Settings > Modules) and enable Compton.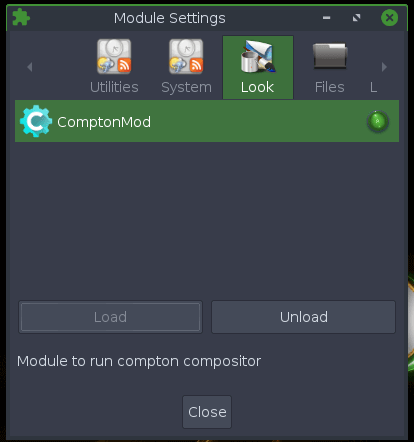
2. ‘Apps’ dialog boxes – controlling apps
Personal Application Launchers: Create .desktop files to execute commands or run applications and which can be added to menus
Favorite Applications: Set up the Favorites menu – add/remove items, and arrange them in order
iBar Applications: Specify the contents of the default iBar, and arrange them in order (the contents of other iBars – assuming you have more than one – must be set by right-clicking them)
Startup Applications: Add / remove startup applications
Default Applications: Specify the default browser, email client, file manager, and terminal
3. ‘Screen’ dialog boxes – productivity and housekeeping
Virtual desktops: Specify the number of virtual desktops and the animation when switching between them. You can also set their wallpapers from here
Screen Lock:
Blanking: Enable/disable screen blanking and set blanking options
Backlight: Allows you to dim or brighten the screen
4. ‘Windows’ dialog boxes
A number of fairly advanced dialog boxes for controlling the appearance and behavior of windows
5. ‘Menus’ dialog boxes
A number of fairly advanced dialog boxes for controlling the appearance and behavior of menus
6. ‘Advanced’ dialog boxes
A number of fairly advanced dialog boxes for controlling various aspects of system performance
7. ‘Files’ dialog boxes
File Manager: Specify various settings for the Moksha File Manager (Thunar), including managing desktop icons
File Icons: Shows which icons are being used
Places: Specify which “places” (Home, desktop, etc.) are displayed
8. ‘Input’ dialog boxes
Edge Bindings: Specify the actions that occur when you click on (or move the mouse) the various edges and corners of the screen
Key Bindings: Specify the actions that occur when you press various key combinations – click for more information
Mouse Bindings: Specify the actions that occur when the mouse is used
ACPI Bindings: Specify the actions that for laptop lid close, brightness controls, volume, etc, etc
Touch: Specify thumb scroll options
Mouse: Set the size and appearance of the mouse pointer and its speed of movement
Keyboard: Allows you to set the correct keyboard for your country – click Add if your keyboard is not shown
9. ‘Launcher’ dialog boxes
A number of fairly advanced dialog boxes for controlling various aspects of Everything Launcher
10. ‘Settings’ dialog boxes
Dialogs:
Profiles: Profiles store many of your settings, and this dialog box allows you to add a named profile and to switch between profiles
11. ‘Extensions’ dialog boxes
Clipboard Settings: Specify clipboard settings
Modules: Specify which modules are loaded on your system, including modules for gadgets. The Language and Keyboard modules are not loaded by default, but you can load them here.
Screenshot Settings: Specify screenshot settings
Shelves: Add shelves, specify their contents and settings and delete shelves
Pager: Specify various options to do with switching between virtual desktops
Gadgets: Specify which gadgets appear on the desktop, and set desktop background options
12. ‘Preferences’ dialog boxes
ARandR: Specify screen settings such as resolution, output target (display)
Elementary Configuration:
eSudo Properties:
Bodhi Linux Home
Bodhi Linux – Wiki Home Page
Bodhi Linux – Wiki Table of Contents
