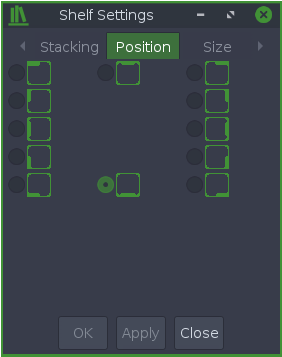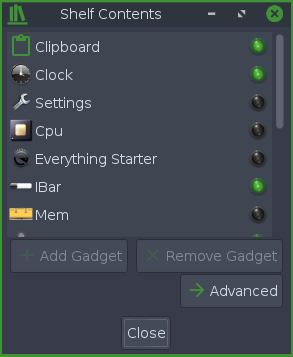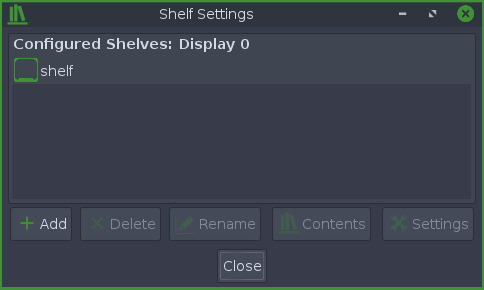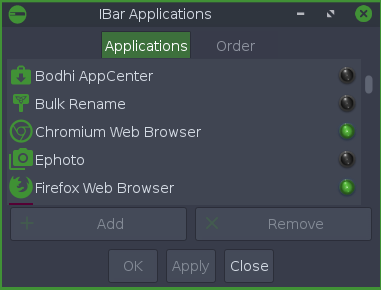Gadgets, Modules, and Shelves
Page Contents
Gadgets
A gadget is a small application that will either:
- Provide information about some aspect of your system, as is the case with the CPU Frequency gadget
- Perform a specific action, such as launching applications as is the case of the iBar gadget
Although gadgets can be placed directly on the desktop, the most useful ones, such as the iBar, are best placed on a shelf, where they will not be overlapped by any windows (unless those windows are opened full-screen).
The gadgets available on the default Bodhi Linux system are listed at the end of this article.
Gadget Settings
Most gadgets have Settings dialog boxes where you can configure various aspects of their appearance or operation. These dialog boxes can be reached by right-clicking the gadget and choosing the appropriate options from the context menu.
For example, to change the Clock gadget from digital to analog at the Clock Settings dialog box, right-click on the Clock and choose Clock > Settings from the context menu, then make the appropriate choice at the Clock Settings dialog box.
Modules
A gadget is the visible instance of a module, and for a gadget to be available its module must first be loaded.
To keep the default Bodhi Linux system light, not all modules are loaded by default. To see what is loaded, and if necessary, load more, navigate to Main menu > Settings > Modules. The Module Settings dialog box opens, listing the available modules under various categories (Utilities, System, etc.).
For more information regarding Moksha Modules, check out our wiki Introduction to Moksha Modules!
Shelves
The purpose of shelves is to house gadgets. The Enlightenment system offers you many possibilities: you can have more than one shelf on a desktop, and you can have different shelves on different virtual desktops, each housing its own unique set of gadgets and application launchers.
Also, a shelf can be located in the middle or in a corner of any screen edge. The shelf on the default Bodhi Linux installation is located at the bottom center of the screen, but if you have a widescreen you may prefer it at the left edge, as this may make better use of your desktop real estate.
To make this and other changes to the location and appearance of the shelf, right-click on it and choose Shelf > Settings from the context menu. The Shelf Settings dialog box opens, where you can set Stacking (normally leave this as Below Windows), Position, Size, etc..
Tip: note in particular the Desktop tab at this dialog box: here you can choose to locate your shelf on a specific virtual desktop rather than on all desktops
Adding gadgets to a shelf
To set which gadgets appear on a shelf, right-click on the shelf, and from the context menu, choose Shelf > Contents. The Shelf Contents dialog box opens, where you can add more gadgets to your shelf or remove gadgets from it.
To rearrange the gadgets, right-click on the shelf and choose Begin Moving Gadgets from the bottom of the context menu. You can now drag gadgets to new positions with the mouse. When you’ve finished, right-click again and choose Stop Moving Gadgets.
Adding gadgets to the desktop
Whereas shelves (with their gadgets) can be placed on specific virtual desktops rather than all desktops, gadgets added to the desktop will appear on all.
To add gadgets to the desktop, simply go to the Main menu > Settings > Gadgets, select Background then click Configure Layer. A dialog box like that shown above will appear where you can make your choice.
Those added will appear on the desktop within a cross-hatched box, and you can move and resize this by dragging it with the mouse. When it is at the desired location and resized (drag on an edge of the box to do this), right-click on it to lock it. To make further adjustments, right-click again on the gadget and choose the appropriate option from the context menu.
Note that if you wish to move a gadget from the shelf to the desktop, you can right-click the gadget and choose the appropriate option from the context menu. After placing it on the desktop you will have to remove it from the shelf (via the same context menu).
Adding more shelves
To add another shelf to your desktop, go to Main menu > Settings > Shelves. A dialog box opens where you can reconfigure existing shelves or add new ones. To add another shelf, click Add at this dialog box. First, you are invited to give the shelf an appropriate name, then the Shelf Contents dialog box opens, where you can add gadgets. One of the gadgets you will normally wish to add is the iBar (see the next section).
After adding gadgets you will return to the initial dialog box (shown above), where you should choose Settings to set the location and appearance of the shelf, and whether it is to appear on all desktops or a specific desktop.
The iBar gadget
The purpose of the iBar gadget is to act as a dock for application launchers.
You can specify which application launchers are housed in an iBar by right-clicking it (for example right-click on the Thunar file manager icon) and choosing iBar > Contents from the context menu iBar Applications dialog box opens, where you can add or remove applications and, at the Order tab, specify their position.
When you add another shelf (see the section above), its iBar will contain the same application launchers as those contained in the iBar on your original shelf. You can change this at the iBar Settings dialog box, the top part of which is shown below. To get to this dialog box, right-click on your new iBar then choose iBar > Settings.
The reason why your new iBar contains the same launchers as the original is because it is pointing to the same source. You need to change this:
- Click Add to add a new source, enter a name for it, then highlight it and click OK.
- Now right-click again on your new iBar, choose iBar > Contents from the context menu, and at the iBar Applications dialog box choose some application launchers.
By locating the shelf containing this iBar on another desktop, and by adding to it other gadgets as appropriate, you can dedicate different virtual desktops to different kinds of activity. Thus you might have one desktop for work, a second for leisure, a third dedicated to computer housekeeping, and so on.
In the case of the Moksha desktop, the iBar acts not only as an application launcher but as a tracker too. It can also be configured to act just like a launcher but not a tracker, or as a tracker but not a launcher. This gives you great flexibility, so that you could, for instance, have one shelf dedicated to launching applications and a second shelf to track them.
Gadgets available on the default Bodhi installation
The following gadgets are available on a new Bodhi Linux installation – you can add more from the Module Settings dialog box (Main menu > Settings > Modules).
Utilities
Clipboard – Clipboard manager. shows copy buffer history, select entry to make that entry the current entry in your copy buffer
Clock – tells the time (obviously), and like all gadgets can be placed on the desktop, in addition to the shelf. Also like all gadgets, you can change its appearance/operation at its Settings dialog box, reached by a right-click (see the start of this article)
Note: if your clock time is not accurate, run sudo dpkg-reconfigure tzdata from Terminology – you will need to enter your password and follow the prompts
iBar – a dock for application launchers and, in the Moksha desktop, a launch tracker as well. Its use is described earlier in this article and also here
Pager – accesses the virtual desktops on your system, shown as tiny pictures
Shot – a simple screenshot + save/upload module
Start – opens the Main menu. Alternatively, left-click on an empty spot on the desktop
Systray – a special kind of dock used by some applications. It is used by the network manager, for example, which displays in it an icon showing the status of your network connection.
Tasks – shows small pictures of all open and minimized windows on your desktop; clicking one will bring it into focus. On the Moksha desktop, the iBar also performs this function (for application windows)
System
Battery – (laptops). Visualize your battery status
Mixer – (pulse mixer) Controls the volume and other aspects of the sound on your system
Launcher
Everything Starter – opens Run Everything, which provides really fast access to dialog boxes and applications, so bypassing all those sub-menus. Simply type the first few letters of the name of the box or application into Everything and hit Enter
Core
Gadgets – Manage Gadgets on the desktop
Notifications – Pop up if an event occurs
Settings Panel – gives instant access to the Settings Panel, which replaces the various Settings sub-menus with a graphical route to the multitude of Enlightenment dialog boxes
System Controls – opens the System menu, where you can power off your computer, put it to sleep, reboot, etc
Window Switcher – Shows a list of client applications presently running
More gadgets can be loaded onto your system – they are located at Main menu > Settings > Modules
Further exploration:
Back to Moksha Guide
Bodhi Linux Home
Bodhi Linux – Wiki Home Page
Bodhi Linux – Wiki Table of Contents