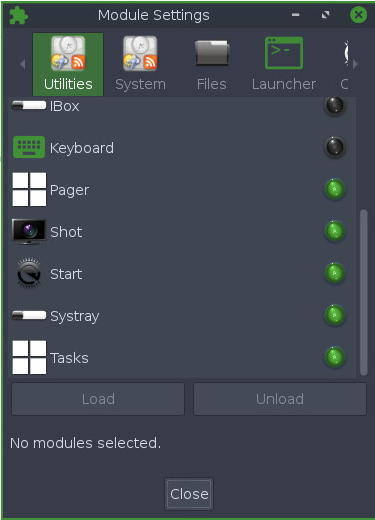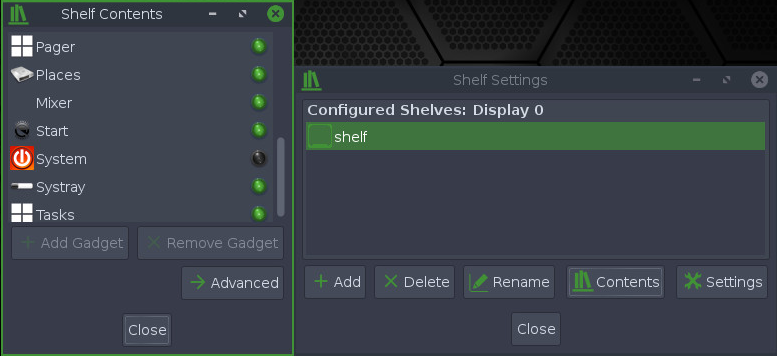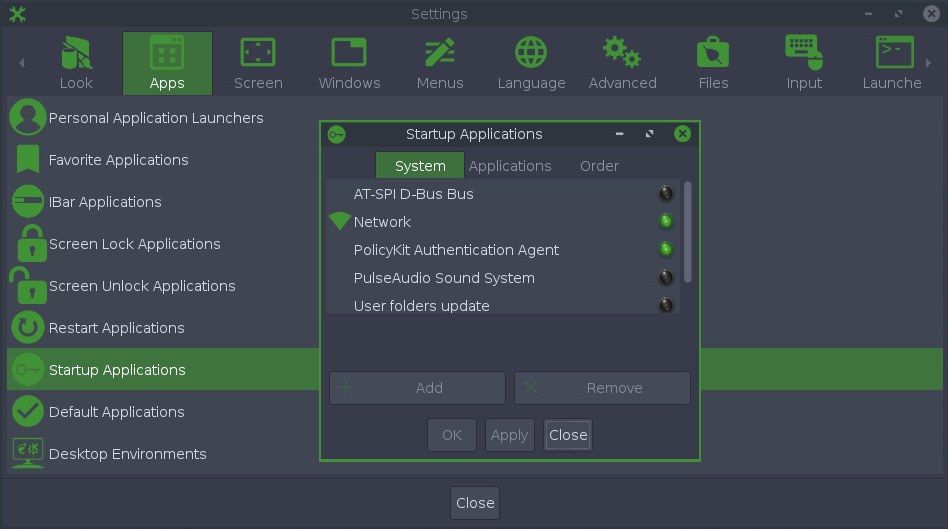Networking / Wi-Fi FAQs
Page Contents
Networking / Wi-Fi
Many new Bodhi Linux users seem to have the same questions relating to Networking / Wi-Fi, so here are the answers to a few of them:
Gather Information: How do I Identify My Networking Hardware?
The Terminology (Main Menu > Applications > System Tools > Terminology) commands below will output details that when posted on the forums will help fast track any support related conversions:
Generic command (all hardware types)
The following command will gather all networking hardware regardless of hardware type (PCI, USB):
inxi -Fxz | grep -iE "card|driver|if"
PCI Specific Hardware
Gathers PCI networking hardware information:
lspci | grep -iE "ethernet|network|wireless|lan"
USB Specific Hardware
Gathers USB networking hardware information:
lsusb | grep -iE "ethernet|network|wireless|lan"
I Cannot Connect to the Internet
Try the advice outlined in the Wiki: Connecting to the Internet. If you continue to experience issues, keep reading the other FAQs in this article.
Check for Software and Hardware Blocks
It may be necessary to check your network devices for Soft (software) or Hard (hardware) blocks. This is easily accomplished using rfkill.
To install rfkill, open Terminology and type:
sudo apt install rfkill
Note: you will be prompted for a password – in Bodhi Linux, this is your login password by default
While still in Terminology, type:
rfkill list all
This should display your network Soft and Hard blocked/unblocked statuses:

Soft blocked indicates that you can unblock the device from software.
Hard blocked represents a physical switch or toggle on your system that turns off your Wi-Fi, Bluetooth or other network device.
In the example above, notice that our Wireless LAN is device 0; it is currently showing Soft blocked: yes. To use our Wireless LAN, we want device 0 unblocked. In other words, Soft blocked should say no.
The easiest way to accomplish is to unblock all devices. In Terminology type:
sudo rfkill unblock all
This will unblock any and all Soft blocked devices. This command may be followed by:
rfkill list all
To verify that we have unblocked our Wireless LAN successfully, which we have, as Wireless LAN is reporting Soft blocked: no (shown below):

Alternatively, you may unblock by device.
In the example below, the device wlan is unblocked:
sudo rfkill unblock wlan

We can then type rfkill list all. This also shows that we have unblocked our Wireless LAN successfully.
My Network Icon is Missing
A common question posted on our forums or live chat (Discord) is, “where did my network icon go – it disappeared?”
Technically, this is the Network Manager Applet displayed in a Systray gadget. It is basically a button with a picture which changes according to the network status. Clicking the button has the same affect as running the following command in Terminology:
sudo ifconfig <eth> up
or
sudo ifconfig <eth> down
Should this gadget go missing, you can check in Shelf content to see if the Systray module is enabled.
To reactivate, make sure the Systray module is loaded: Main Menu > Settings > Modules. If not, click the Systray button, then Load.
Make sure the Systray gadget is on a non-transparent shelf: Main Menu > Settings > Shelves > shelf then click Contents. If it is not, select the Systray, Add Gadget, then close.
Make sure Network is in Startup Apps: Main Menu > Settings > Settings Panel > Apps > Startup Apps. If not, under the System tab, select Network, Add, Apply, then Close.
Following the above steps should restore your Networking Manager Applet Systray Gadget.
I Need to Download Drivers (but Don’t Have Internet)
This “catch 22” situation is not uncommon. Below are some methods to mitigate (in cascading order of preference):
Ethernet Cable
If your device has an Ethernet connection, the easiest method is to use an Ethernet cable and physically connect your PC to your router. Most (but not all) Ethernet adapters will be automatically detected. Once connected, you can download Bodhi Linux updates and/or specific drivers as needed.
If you do not have an Ethernet port, some alternative options are listed below…
Tethered Connection
If you have a smart device (phone/tablet) that supports tethered internet connection sharing (via USB), then give this a go. You only need this for the duration of your download (to install drivers) to get your networking hardware detected/working. If you don’t have one yourself, perhaps lean on a willing friend/family member who does.
Off-line
As a last resort, you will have to download the requisite drivers from another device (laptop/PC/Smartphone) and then transfer the files onto the impacted Bodhi Linux device. Be mindful that your driver may need additional dependencies; ensure you have these on hand to facilitate a “clean” installation.
Can the community help me?
Yes! If you have not been successful in establishing a connection, please visit the forums or Live Chat (Discord) to check whether someone else has [SOLVED]a similar issue. If not, feel free to create a new thread detailing your specific hardware, the issue relating to it, and what steps you’ve taken to resolve.
The best approach to gain support on the forums is to publish your devices networking hardware (see the section titled: How do I identify my Networking Hardware for details). If you are unsure which method to use/what information to publish, opt for the “generic” method. This additional information will help fast track any support related conversions and ultimately get you connected to the internet.
My Broadcom BCM43XX Wireless Card is not working.
Broadcom wireless networking hardware has its quirks with Linux. This guide will help you mitigate the issue and get your Broadcom Wi-Fi working.
Step 1. Establish hardware
First, establish which Broadcom wireless networking device you have. To do this, run the following command in Terminology.
lspci -nn -d 14e4:
The suffix “-d 14e4:” filters the results to the Broadcom (vendor id) devices only. If you do not see any output from the command, your device is likely either not detected or not a Broadcom device. This command may return Ethernet and Wi-Fi devices. In this exercise we’re only interested in the wireless device, it should look something along the lines of:
02.03.0 Network Controller: Broadcom Inc. and subsidiaries BCM4318 [AirForce One 54g] 802.11g Wireless LAN Controller [14e4:4318] (rev 02)
The PCI ID in this instance is: 14e4:4318 (vendor:device)
Step 2: Establish requisite hardware driver
(read very carefully)
Using the Product Name / PCI ID, established in Step #1, follow either of the two links below to establish the name of the driver needed for your specific WiFi hardware.
Note #1: Failure to identify the correct driver here will result in a failed installation attempt and having to restart from Step #1:
Note #2: If you cannot find a reference to your hardware in Link #1, try Link #2. It appears that Link #2 has references to some older “legacy” Broadcom hardware. If you have questions or are unsure which driver you need, post a question to the forums / Live Chat (discord) c/w the information gathered in step #1. Help won’t be long coming.
- Link #1: installing Broadcom Wireless Driver
Includes a maintained list of Broadcom hardware (PCI.IDs) and the requisite hardware driver name, see Section #3 in the link.
Note: Bodhi Linux 7.0.0 is based upon Ubuntu 22.04. - Link #2: WifiDocs/Driver/bcm43xx
Includes a maintained list of Broadcom hardware (Product Name plus PCI IDs – Vendor + Hardware ) and their requisite hardware driver name. Details can be found under the section labeled “Drivers available Ubuntu“
As you can see from the list below, there are a number of Wi-Fi drivers that could be used; the specific one must be established before proceeding (using the web links above):
firmware-b43legacy-installer firmware-b43-installer bcmwl-kernel-source broadcom-sta firmware-b43-installer & linux-firmware various "Special Cases"
In this example, based on the PCI ID [14e4:4318], we will be using the driver:
firmware-b43-installer
Step 3: Install Driver
As a prerequisite to driver installation, the following commands will purge any previous failed attempts to install wireless card drivers. Run these using Terminology:
sudo apt purge broadcom-sta-dkms sudo apt purge bcmwl-kernel-source modprobe wl
By far the easiest method to install drivers while connected to the internet, i.e. online. If your laptop/PC has Ethernet capabilities and you can also connect directly to your router using an Ethernet cable, then the strong recommendation is to take the online approach. If you have no alternative, then use another laptop/PC/phone to download the files and transfer them USB Cable/USB Drive to the laptop.
Note: It may be possible to use your smartphone as a USB (“tethered”)/Bluetooth modem to mitigate the need for offline installation
Online
Run the following commands (the first updates the database of PCI-ID’s) the second updates package information:
sudo update-pciids sudo apt update
Substituting the driver name established in Step 2 (above), run this command to install the driver. This example installs a driver named firmware-b43-installer
sudo apt install firmware-b43-installer
Offline
You will need to download two files. The first file being:
wget http://www.lwfinger.com/b43-firmware/broadcom-wl-5.100.138.tar.bz2
Depending on whether you’re using Bodhi Linux Legacy or Bodhi Linux Standard/HWE/App Pack, download:
Bodhi Linux Legacy (32 Bit)
wget http://mirrors.edge.kernel.org/ubuntu/pool/main/b/b43-fwcutter/b43-fwcutter_019-3_i386.deb
Bodhi Linux Standard/HEW/App Pack (64 Bit)
wget http://mirrors.edge.kernel.org/ubuntu/pool/main/b/b43-fwcutter/b43-fwcutter_019-3_amd64.deb
If you’re not using Linux to download the drivers, copy and paste the url into a browser and download them from there.
Once downloaded, run the following commands in Terminology.
Note: substitute the i386 file for the amd64 variant for your specific use case
sudo dpkg -i b43-fwcutter_019-3_i386.deb && tar xfvj broadcom-wl-5.100.138.tar.bz2 sudo b43-fwcutter -w /lib/firmware broadcom-wl-5.100.138/linux/wl_apsta.o
Step 4: Reboot
sudo reboot
Additional Broadcom Resources:
These excellent resources are a great asset for the wider Linux community, all credits go to the original content creators.
NOTE: Both resources listed, contain additional details on some specific edge cases (hardware dependent). Check (search) to see whether your hardware has any special circumstances you need to be mindful of during driver installation.
- Installing Broadcom Wireless Driver
Includes a maintained list of Broadcom hardware (PCI.ID’s) and their requisite hardware drivers.
Note: Bodhi Linux 7.0.0 is based upon Ubuntu 22.04 - WifiDocs/Driver/bcm43xx
Including a maintained list of Broadcom hardware (Product Name plus PCI IDs – Vendor + Hardware ) and their requisite hardware drivers.
For Intel integrated Wi-Fi
If your system has Intel integrated Wi-Fi, try the following:
sudo apt install firmware-iwlwifi
Then reboot and your Wi-Fi should be working!
Further exploration:
Back to Moksha Guide
Bodhi Linux Home
Bodhi Linux – Wiki Home Page
Bodhi Linux – Wiki Table of Contents