The Menu System
This article describes the Moksha menu system used by Bodhi Linux.
Main Menu
The Main Menu, and two of its sub-menus, are available at the click of the mouse – i.e. a click on any empty spot of the desktop:
- Left-click for the Main Menu (or press the <MenuKey>), or click the Start Gadget on the shelf
- Right-click for the Favorites Menu (or press <Alt>+<MenuKey>) – this will only show if you have set it up with your favorite applications (detailed later)
- Middle-click (scroll-wheel click) for the Windows Menu (or press <Ctrl>+<MenuKey>) – this lists all open and minimized windows, allowing you to switch between them
Tip: you can also use <Alt>+<Tab> to switch between windows
By moving the mouse over the Main Menu items you get to sub-menus, and mousing over these may lead to further sub-menus.
Tip: sub-menus may sometimes “disappear” off the right of the screen; if this happens simply move the mouse pointer to the right edge of the screen – the menus will shift to the left
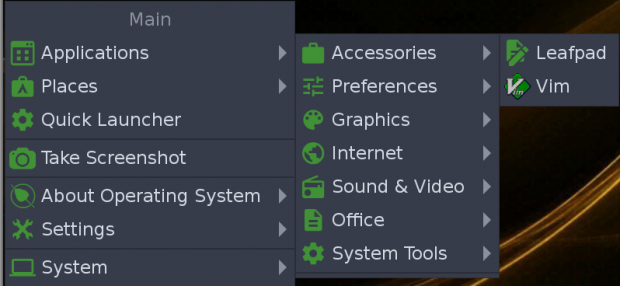
To set up your Favorites Menu, click the Main menu > Settings > Settings Panel > Apps > Favorite Applications. The Favorite Applications dialog box opens (press <Shift>+<F10> to maximize it vertically) – here you can add applications to your menu and, at the Order tab, put them in order.
If you wish to remove a Favorites item from the Main Menu (de-cluttering, perhaps?), go to Main Menu > Settings > Settings Panel > Menus > Menu Settings. You can also turn off the Generic item at the Menu Settings dialog box so that the generic descriptors of applications no longer appear in the menus.
Tip: to speed up “menu-ing” on a slower computer, go to the Miscellaneous tab of the Menu Settings dialog box and tick Disable Icons in Menus
The Menu Structure
The items that appear on the Main Menu as of Bodhi Linux 7.x are as follows:
- Applications: leads to the various GUI applications installed on your system, categorized as Accessories, Preferences, Graphics, Internet, and so on
- Places: displays, in menu form, the directories (folders), and sub-directories on your system, opening them in Thunar
- Note: Bodhi Linux 5.x shipped with PCManFM
- Quick Launcher: launches the Quick Launcher application, which provides a quick way to run the various applications and dialog boxes on your system
- Tip: you can also launch Quick Launcher by pressing <Alt>+<Esc> or <Ctrl>+<Alt>+<Space>, thereby bypassing the menu system completely
- Take Screen Shot: this takes a screenshot – multiple monitors if you have them – and opens them with ePhoto (Bodhi Linux’s default image viewer)
- About Operating System: hovering over this menu will provide you with help, several sets of About information (Bodhi, Moksha, and Theme), and allows you to restart Moksha
- Settings: accesses the multitude of dialog boxes that allow you to tweak Moksha to your heart’s content! It also leads to the Settings Panel, which provides an alternative route to these dialog boxes
- System: leads to the Power Down, Suspend, and other system functions
Further exploration:
Back to Moksha Guide
Bodhi Linux Home
Bodhi Linux – Wiki Home Page
Bodhi Linux – Wiki Table of Contents
